728x90
반응형

엑셀을 사용하게 되면 가장 많이 쓰게 되는 게
표나 데이터를 정리하는 방식아닐까요?
가끔 방대한 데이터를 기입하고 표로 작성할 때
상단에 있는 표제목을 고정할 수 있다면 훨씬 더 편하겠죠?
엑셀 틀 고정하는 방법! 아주 쉬워요!
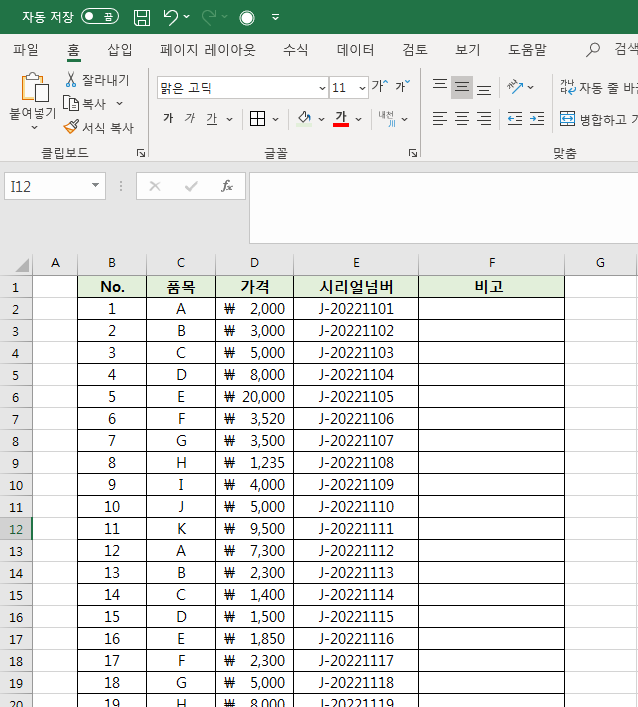
예시를 들기 위해 작성한 표입니다.
한 화면에 나올 수 있는 행은 스크린 크기에 따라 다르지만
대부분은 30~50 사이일 거예요

작성하던 데이터가 다음 페이지로 넘어가게 되면
이렇게 표 제목이 안 보여서 답답할 때가 있습니다
특히 아주 많은 데이터를 입력할 때..... 답답합니다!!!
이때 엑셀에 있는 틀 고정을 사용하게 되면
훨씬 작성하기 편하게 되는데요!
1. 틀 고정을 하려고 한 다음 행을 선택 ( 1행을 고정하기 위해선 2행을 선택 )
2. 상단 메뉴에서 보기 클릭▶ 그리고 틀 고정 클릭
3. 틀 고정 클릭
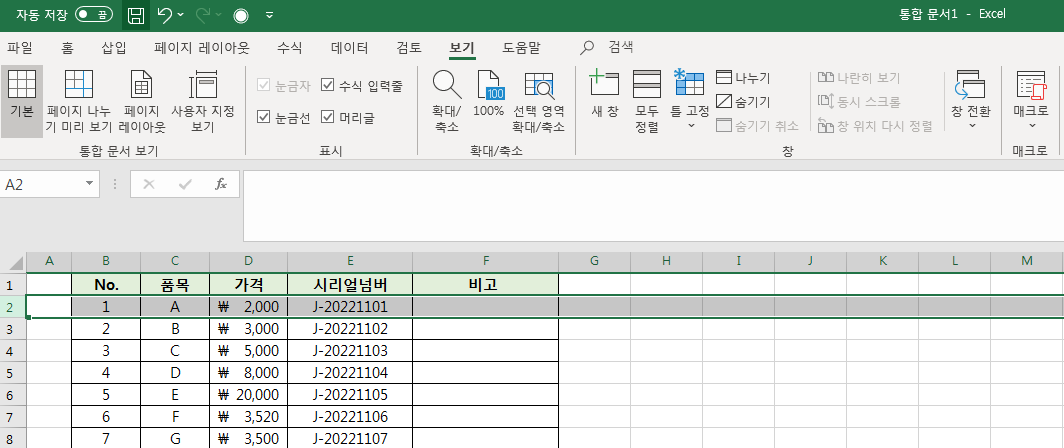
1. 틀 고정을 하려고 한 다음 행을 선택한 후
( 1행을 고정하기 위해선 2행을 선택 )
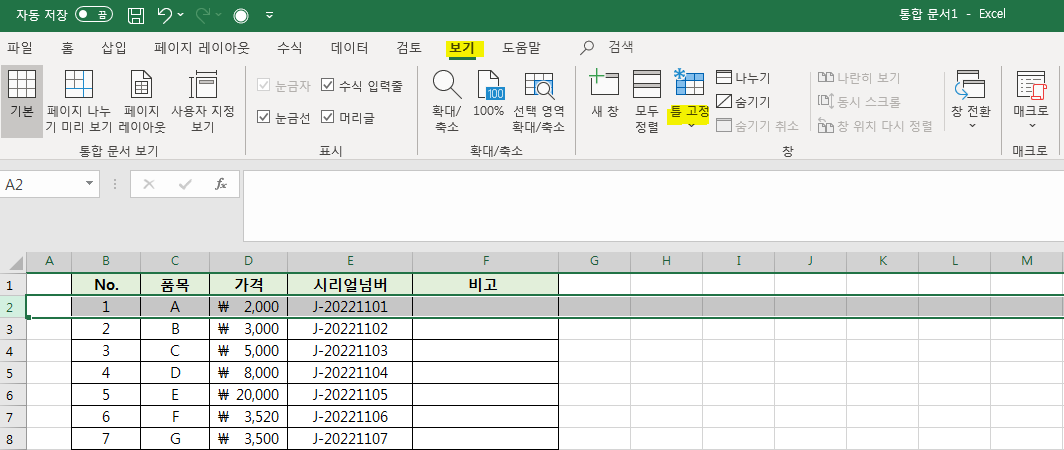
2. 상단 메뉴에서 보기 클릭▶ 그리고 틀 고정 클릭
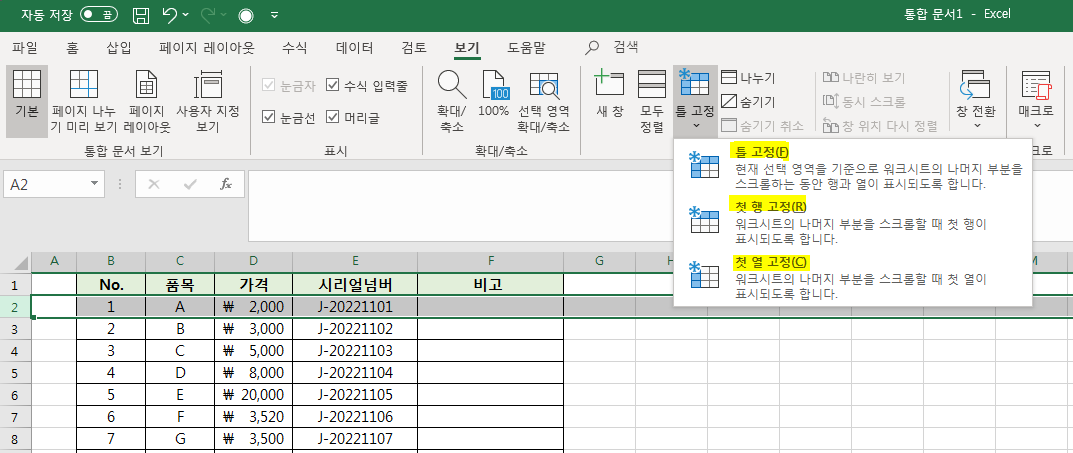
3. 틀 고정 클릭
틀 고정은 총 3개의 옵션이 있는데요
가장 많이 쓰는 옵션은 틀 고정입니다
*첫 행 고정 (1행 고정) / *첫 열 고정 (1열 고정)
가로, 세로 다양하게 사용할 수 있습니다.
만약 표제목이 1행이라면 첫 행 고정을 사용하셔도 되지만
목차가 나눠지거나 2행으로 된 표제목이라면
틀 고정을 사용해야 합니다.
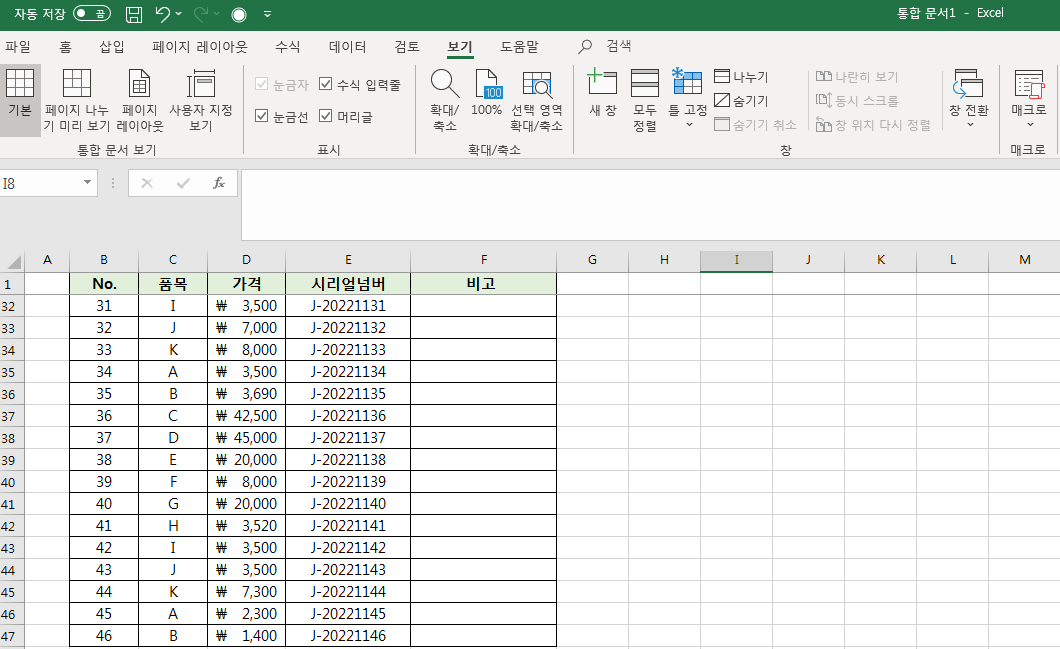
짠! No. 를 보시면 31행이 넘어갔어도
첫 행이 고정으로 남아있기에 데이터 입력이 좀 더 편해졌습니다.
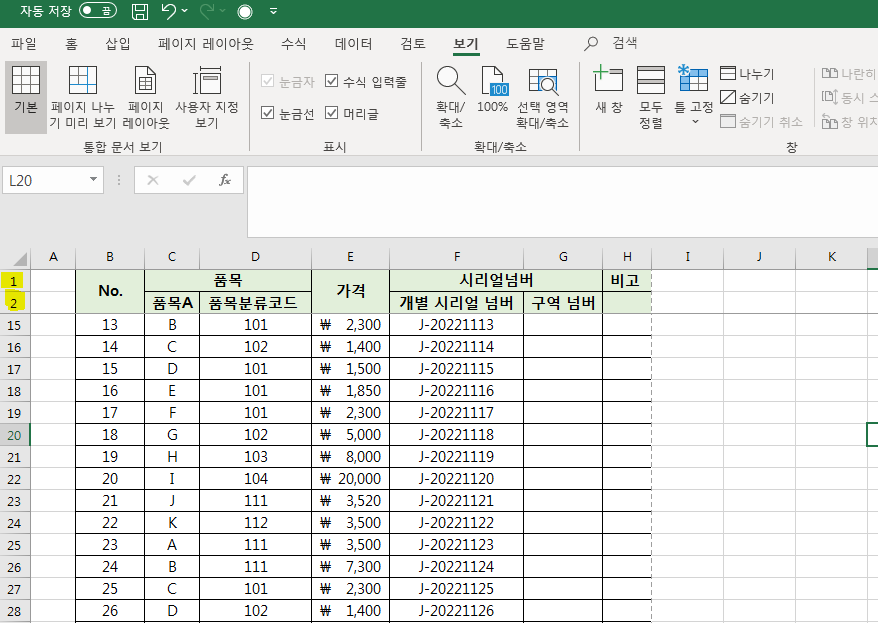
만약 표제목이 이처럼 2행이라면!
3행을 선택해 놓고 틀 고정을 하면 됩니다!!
틀 고정 너무나도 간편하지만 유용한 기능이니
많이들 사용해보세요~!
반응형
'IT 【컴퓨터관련】 > Excel【엑셀】' 카테고리의 다른 글
| 엑셀 『행, 열, 셀 』구분하기 + 최대 개수 (1) | 2022.11.02 |
|---|---|
| 엑셀 『눈금선』 없애기 (0) | 2022.11.02 |
| 엑셀 표 ▶ 한글에 깨지지 않게 붙여넣기 (1) | 2021.04.20 |



댓글